
You don't have appropriate permission to perform this operation." "Cannot save this exception to a recurring appointment, meeting, or event. Try putting the file in a shared location and sending a link The file you're attaching is bigger than the server allows. This could be temporary, but if you see it again you might want to restart Outlook. " Sorry, we’re having trouble opening this item. Sometime (not every time - fairly rarely actually) some errors appear: Running Office 365 Business (local install) and Exchange 2013. All other users shared calendars I have tested seem fine and behave as normal. It only happens for this particular user and it seems anyone who opens this shared calendar has the problem. When opening their shared calendar and trying to change/edit appointments Outlook is very slow to respond and will regularly crash or hang. Hopefully, these customization options can get it working better for you.We have an issue that seems to be related to a single users calendar. It doesn’t, however, change the “Compact Navigation” setting if you’ve switched that off, it stays off even when you reset the defaults.Īnd that’s a look at the Navigation pane, one of the most fundamental parts of Outlook. This resets the “Maximum number of visible items” value to four and the order of the items to the default. CTRL+1 always opens the mail, CTRL+2 always opens the calendar, and so on, no matter how you order the icons themselves.įinally, there is the “Reset” button, which returns the Navigation pane options to its default configuration. Using the Ctrl+ combo still opens the icons in their original default order. There is one little oddity of which you should be aware. Alternatively, you can drag and drop the items into a different order in the Navigation pane itself. You can change the order regardless of whether you’ve got the “Compact Navigation” setting switched on or off. This is useful if you have specific items you regularly use, such as Tasks or Notes, and you’d like them to be more accessible without requiring all of the items to be visible. You can change the order of the items by selecting an item and then using the “Move Up” and “Move Down” buttons. To access these options go to View > Folder Pane again and select “Options.” You can choose how many icons are displayed here, which order they’re in, and whether Outlook displays them as icons or words. Hovering over each icon shows a quick view of important data, such as upcoming events in the Calendar or your favorite contacts in People. Ctrl+1 moves to the first icon in the list, Ctrl+2 to the second, and so on. To move between them, click an icon or press Ctrl+ on your keyboard. To keep it visible you can return to View > Folder Pane and change the setting to “Normal” or click on the pin in the top right of the pane.Ĭustomize the Icons at the Bottom of the Navigation PaneĪt the bottom of the Navigation pane, icons represent other Outlook functions-Calendar, Tasks, and so on. When you move the pointer somewhere else in Outlook, the pane will minimize again.
#GET TO OUTLOOK CUSTOMER MANAGER IN OUTLOOK FOR MAC FULL#
To view the full pane again, click the arrow at the top of the pane to slide it out.

If you choose the “Minimized” option, then the pane will slide to the left and show just the first three items in the Favorites. Minimizing the pane is useful on smaller screens, and turning the pane off can be useful when you’re dealing with a lot of emails in one folder, and you want to maximize your screen space. You can also choose whether the Navigation pane is visible (the default setting), minimized to the side, or turned off entirely. You might notice that the Folder pane drop-down options include more than just turning Favorites on and off. To turn it back on hit View > Folder Pane and switch “Favorites” back on. This will remove the Favorites section from the Navigation pane.

In the menu that appears, switch off the “Favorites” option. No matter what folder you’re in, click View > Folder Pane. You can also turn the Favorites off entirely if you don’t want to use them.
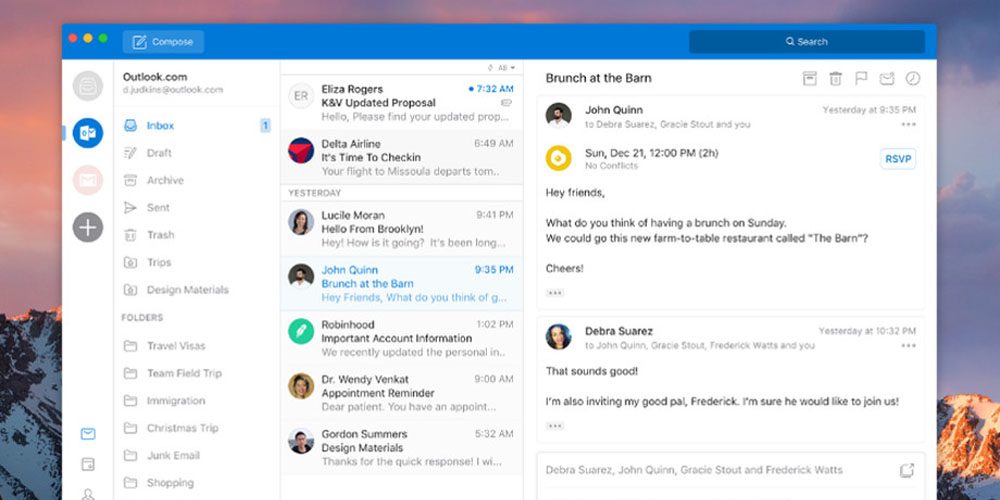
The only way to remove a folder from the Favorites is to use the right-click context menu. Although you can add folders to the Favorites by dragging and dropping, you can’t remove folders from the Favorites by dragging and dropping them back into the mailbox. The folder will still be available in the mailbox it just won’t be visible in the Favorites. Right-click a folder in Favorites and select “Remove from Favorites” to remove it. You can add or remove any folder you want in your Favorites. This means that if you delete a mail from a folder in your Favorites, then you are deleting it from the “real” folder shown in the mailbox.


 0 kommentar(er)
0 kommentar(er)
